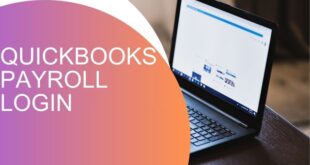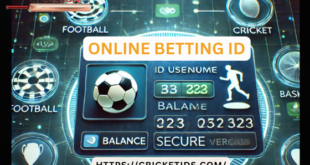Introduction
An internal hard drive is an essential component of any computer, providing storage for your operating system, applications, and personal files. Whether you’re upgrading an old system or building a new one, selecting the right computer internal hard drive can significantly impact performance, speed, and reliability.
This comprehensive guide will explore everything you need to know about internal hard disk drives (HDDs) and solid-state drives (SSDs), their advantages, installation process, and how to choose the best one for your needs.
What is an Internal Hard Drive?
An internal hard drive is a storage device installed inside a computer or laptop to store data, applications, and the operating system. It is the primary storage solution for most computers and comes in two main types:
- Hard Disk Drive (HDD) – Uses spinning magnetic platters to store data.
- Solid-State Drive (SSD) – Uses flash memory for faster speeds and better durability.
Each type has its pros and cons, making it important to choose the right one based on your requirements.
Types of Internal Hard Drives
1. Internal Hard Disk Drive (HDD)
An internal hard disk drive (HDD) is the traditional storage device used in computers. It consists of spinning magnetic disks and a read/write head that moves across the platters to access data.
Advantages of HDDs:
✅ More affordable than SSDs
✅ Higher storage capacities (up to 20TB or more)
✅ Ideal for mass storage, backups, and archives
Disadvantages of HDDs:
❌ Slower than SSDs due to mechanical parts
❌ More prone to physical damage from drops and shocks
❌ Higher power consumption and heat generation
2. Internal Solid-State Drive (SSD)
A solid-state drive (SSD) is a modern alternative to HDDs, using flash memory chips to store data. Since it has no moving parts, it is significantly faster and more durable than an HDD.
Advantages of SSDs:
✅ Lightning-fast speeds for booting and loading applications
✅ Lower power consumption and heat generation
✅ No moving parts, making them more reliable
Disadvantages of SSDs:
❌ More expensive per gigabyte compared to HDDs
❌ Limited write cycles (though modern SSDs have long lifespans)
❌ Smaller storage capacities compared to HDDs at the same price point
3. Hybrid Drives (SSHDs)
A hybrid drive (SSHD) combines both HDD and SSD technologies, using a small SSD cache for frequently accessed data while storing larger files on the HDD.
Advantages of SSHDs:
✅ Faster than traditional HDDs
✅ More affordable than SSDs
✅ Ideal for users who need both speed and high storage
Disadvantages of SSHDs:
❌ Not as fast as a full SSD
❌ More expensive than standard HDDs
How to Choose the Best Computer Internal Hard Drive?
When selecting a computer internal hard drive, consider the following factors:
1. Storage Capacity
- HDDs: Available from 500GB to 20TB+
- SSDs: Typically 250GB to 8TB
- For basic users, 500GB–1TB is sufficient.
- Gamers and professionals may need 2TB+ for large files.
2. Speed & Performance
- HDDs have speeds of 5400 RPM or 7200 RPM.
- SSDs have read/write speeds of 500MB/s – 7000MB/s.
- For gaming and professional workloads, SSDs outperform HDDs.
3. Form Factor & Compatibility
- 3.5-inch HDDs are for desktops.
- 2.5-inch HDDs/SSDs are used in laptops.
- M.2 and PCIe NVMe SSDs are the fastest and smallest.
4. Reliability & Lifespan
- SSDs last longer due to no moving parts.
- HDDs can last 5+ years with proper care.
- Always check the TBW (Terabytes Written) rating for SSDs.
5. Budget & Use Case
- Budget users should opt for a 1TB HDD.
- Gamers should choose a 1TB+ SSD for fast performance.
- Professionals working with video editing or 3D rendering need high-speed SSDs.
Best Internal Hard Drives for 2025
Top Internal Hard Disk Drives (HDDs)
- Seagate BarraCuda 4TB
- Type: 3.5-inch HDD
- Speed: 7200 RPM
- Best For: High-capacity storage
- Western Digital Blue 2TB
- Type: 3.5-inch HDD
- Speed: 5400 RPM
- Best For: Budget-friendly storage
- Toshiba X300 8TB
- Type: 3.5-inch HDD
- Speed: 7200 RPM
- Best For: Gaming and media storage
Top Internal Solid-State Drives (SSDs)
- Samsung 990 Pro 1TB (NVMe SSD)
- Speed: 7450MB/s Read | 6900MB/s Write
- Best For: High-performance gaming and workstations
- Crucial MX500 1TB (SATA SSD)
- Speed: 560MB/s Read | 510MB/s Write
- Best For: Affordable performance upgrade
- WD Black SN850X 2TB (NVMe SSD)
- Speed: 7300MB/s Read | 6300MB/s Write
- Best For: Gaming and content creation
How to Install a Computer Internal Hard Drive
Installing an internal hard drive is a simple process. Follow these steps:
1. Gather Tools and Components
- A screwdriver
- SATA or NVMe SSD
- SATA cable (for HDDs and SATA SSDs)
2. Open Your Computer Case
- Power down and unplug the computer.
- Open the side panel using a screwdriver.
3. Install the Hard Drive
- For 3.5-inch HDDs, mount it in the drive bay.
- For 2.5-inch SSDs, use an adapter if necessary.
- For M.2 SSDs, insert it into the M.2 slot and secure it.
4. Connect Power and Data Cables
- HDDs and SATA SSDs require both power and SATA cables.
- NVMe SSDs connect directly to the motherboard.
5. Format and Set Up the Drive
- Go to Disk Management (Windows) or Disk Utility (Mac).
- Format the drive to NTFS (Windows) or APFS (Mac).
Conclusion
Choosing the right internal hard disk drive or computer internal hard drive depends on your needs. HDDs offer large storage at a low cost, while SSDs deliver lightning-fast performance. A hybrid approach, using an SSD for the OS and an HDD for bulk storage, is ideal for many users.
By upgrading to the right internal hard drive, you can boost your computer’s speed, reliability, and overall efficiency.
FAQs
1. What is the difference between HDD and SSD?
HDDs use spinning disks, making them slower but cheaper. SSDs use flash memory, making them faster and more durable.
2. Can I install an SSD and an HDD together?
Yes! Many users install an SSD for the operating system and an HDD for storage.
3. How long does an internal hard drive last?
HDDs last around 5-7 years, while SSDs can last 10+ years with normal use.
4. What is the best internal hard drive for gaming?
An NVMe SSD like the Samsung 990 Pro or WD Black SN850X is best for gaming.
5. How do I transfer data from my old hard drive to a new one?
Use cloning software like Macrium Reflect or EaseUS Todo Backup to migrate data seamlessly.
 Our Gateway to Insightful Blogging Exploring Ideas, Sharing Knowledge, Inspiring Minds
Our Gateway to Insightful Blogging Exploring Ideas, Sharing Knowledge, Inspiring Minds