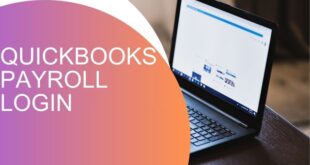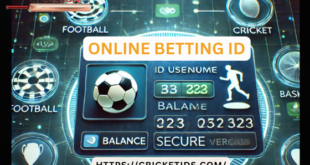Upgrading QuickBooks ensures access to new features, security updates, and improved performance. A smooth transition requires careful planning to prevent data loss. Follow these steps to upgrade confidently and keep your financial records intact.
1. Check System Requirements
Before upgrading, verify that your computer meets the latest QuickBooks system requirements.
Steps:
- Visit the official QuickBooks website for specifications.
- Check available storage and processing power.
- Update your operating system if necessary.
- Ensure compatibility with third-party applications.
2. Backup Your Company File
A full backup safeguards data in case anything goes wrong.
Steps:
- Open QuickBooks and go to File > Backup Company > Create Local Backup.
- Select Local Backup and click Next.
- Choose a secure location, preferably an external drive or cloud storage.
- Click Save it now and wait for the process to complete.
- Verify that the backup file is accessible and not corrupted.
3. Verify Data Integrity
Checking file integrity prevents errors during migration.
Steps:
- Open QuickBooks and go to File > Utilities > Verify Data.
- If QuickBooks finds issues, click Rebuild Data.
- Follow on-screen instructions and verify data again.
- Run diagnostic tools to identify hidden errors.
4. Download the Latest QuickBooks Version
Ensure you’re installing the most recent update directly from Intuit’s website.
Steps:
- Visit the QuickBooks download page.
- Select the correct version and edition.
- Click Download and save the installation file.
- Confirm the downloaded file matches the correct version.
5. Install QuickBooks Update
Once the file is downloaded, follow these steps to install it properly.
Steps:
- Close all active QuickBooks windows.
- Double-click the installer file.
- Follow on-screen instructions and select Upgrade.
- Enter the license key when prompted.
- Restart your computer after installation.
- Check for any available patches after installation.
6. Open and Upgrade Your Company File
After installation, QuickBooks requires an update to your company file format.
Steps:
- Open QuickBooks and sign in as Admin.
- Click File > Open or Restore Company.
- Choose Open a company file and select your backup.
- Follow the prompts to upgrade the file.
- Once completed, verify that all records appear correctly.
- Run a test transaction to confirm the upgrade was successful.
7. Reconnect Bank Feeds and Third-Party Apps
Certain integrations require re-authentication after an upgrade.
Steps:
- Go to Banking > Bank Feeds and reconnect accounts.
- Reauthorize third-party apps under Apps > Manage Apps.
- Verify auto-sync settings for financial transactions.
- Ensure payroll and tax services are properly linked.
8. Verify Reports and Settings
Confirm that financial reports and settings transferred correctly.
Steps:
- Compare key financial reports before and after the upgrade.
- Check tax settings and payroll configurations.
- Review user permissions to ensure access remains intact.
- Verify recurring transactions and scheduled payments.
- Ensure multi-user mode functions correctly if applicable.
9. Test QuickBooks Performance
Ensuring smooth functionality prevents interruptions in workflow.
Steps:
- Open large reports to check processing speed.
- Enter sample transactions to verify accuracy.
- Run QuickBooks for a few hours to spot potential issues.
- Check for any lag or software crashes.
- Monitor data sync across multiple devices if applicable.
10. Train Your Team
If multiple users access QuickBooks, they should understand any changes in features or workflows.
Steps:
- Provide an overview of the latest updates.
- Share tutorials or Intuit’s official training resources.
- Address any concerns or questions from team members.
- Conduct a hands-on session for new features.
11. Keep a Copy of the Older Version
Maintaining access to the previous version helps in case of unforeseen issues.
Steps:
- Keep the installation file of your older QuickBooks version.
- Retain a backup of your company file in the old format.
- Store login credentials and activation keys safely.
- Maintain documentation of any changes made during the upgrade.
12. Monitor for Errors and Bugs
New software versions may have occasional glitches. Regular monitoring helps in early detection.
Steps:
- Keep an eye on error messages.
- Contact QuickBooks support if you face issues.
- Stay updated with software patches and fixes.
- Join user forums to stay informed about common post-upgrade issues.
- Report any technical issues to QuickBooks Support promptly.
13. Optimize QuickBooks for Better Performance
After upgrading, optimizing settings can enhance efficiency.
Steps:
- Disable unnecessary add-ons that slow performance.
- Adjust memory settings for large data files.
- Clear cache files regularly.
- Schedule automatic backups for future security.
- Enable multi-user mode if multiple users need access.
14. Set Up Regular Maintenance Checks
Routine maintenance ensures long-term stability and efficiency.
Steps:
- Schedule monthly data verification checks.
- Update software patches as they become available.
- Monitor transaction logs for inconsistencies.
- Keep all financial records well-organized for easy access.
Conclusion
Upgrading QuickBooks is a straightforward process with proper preparation. By following these steps, you can ensure a hassle-free transition while keeping your financial data safe. Taking time to back up files, test functionality, and train your team will reduce disruptions and enhance efficiency.
 Our Gateway to Insightful Blogging Exploring Ideas, Sharing Knowledge, Inspiring Minds
Our Gateway to Insightful Blogging Exploring Ideas, Sharing Knowledge, Inspiring Minds